【LattePanda】をLabViewで使う~開発環境は入るのか?動くのか?(環境構築編)
ようやくWindowsの環境の構築が終わった
のでLattePandaを本格的に運用してみる。
私の使っているモデルは
LattePanda 4GB/64GB – Windows10 開発板 (Win10企業版アクティブコード含む)
です
日本語化や開発者モード等の基本的な環境の構築は下記を参照してほしい。
スポンサーリンク
今回の目的
今回の目標/目的は
①LattePanda 上でLabView 2017(32Bit)を動作させる(もちろん開発環境)
→ホームユースでよく使われる Lab View 2014のインストールも合わせて行う
②LabView上でオンボードのArduinoを使用する(通信)
である。
①はおそらくそのまま動くと思われる(ちょっと重たいかも)
②は今後進捗があり次第別記事にまとめることとする。
では早速、LattePanda上で作業を進める。
※このページをLattePandaで開いておくと便利です。
LabView 2017 32Bitをインストール
LabView 2017 32Bitは下記から入手できる(NationalInsturumentsのHPです。)
64Bit版はWindows10が32Bitなので動かないです。
・日本語版
http://www.ni.com/download/labview-development-system-2017/6682/en/
・英語版
http://www.ni.com/download/labview-development-system-2017/6679/en/
私は製品を所有(会社のだけど)しているのでメディアからインストール。
全言語入ってる。

今回は動作の軽さを狙って英語版。
日本語って重たそうじゃないですか。
個人の好みで日本語にしても良い(せっかくOS日本語化したし)

LabView NXG 1.0は今回は不要と判断したので軽量化のため
LabView2017のみのインストールとした。(全ては軽量化、余計なものは入れない)


インストール内容は下記3つとする
・LabView 2017 (32Bit)(English)
今回の主役
・NI-Serial 17.0
RS-232Cなどを使うためのライブラリとかドライバを含む
・NI-VISA 17.0
いろんな通信(HGPIB、USB、シリアル、イーサネット)したりするライブラリ
あとはサクサクと支持に従ってインストールを行う。

シリアルを所有している方はアクティベートして使えるようにしよう。
ない人はEvaluate(下)を選択すれば体験版で使用することができる。

無事に起動。
ふつーに使える。
LattePandaすげぇ!
インストール完了後に何個かパーミッションを求められるので許可しておきましょう。
次
スポンサーリンク
LabView 2014 32Bitをインストール
LabView 2014 32Bitは下記から入手できる(NationalInsturumentsのHPです。)
64Bit版はWindows10が32Bitなので動かないです。
・LabView2014 32Bit 日本語版
http://www.ni.com/download/labview-development-system-2014/4738/en/
・LabView2014 32Bit 英語版
http://www.ni.com/download/labview-development-system-2014/4735/en/
ゲットしたら早速インストール作業に入る。
落としてきたアーカイブを起動すると「解凍するか?」と聞かれるのでUnzipする。


解凍されたら、OKをすると勝手にインストールが始まる。



準備ができると「Next」が押せるようになるのでどんどん進める。

ユーザー名と企業名を入力。空欄だと怒られる。

シリアルNoを持っているヒトはここでアクティベートしてしまいましょう。
空っぽでもとりあえずは起動できる。

インストールPATHはデフォルトとした。

今回は
・LabView本体
・VI Package Manager
・NI Measurement Automation
を入れることとする(基本セットですね)
選択したらNext

プライバシーポリシーに同意するか聞かれる。
どんどん進める。


ライセンスに同意するか聞かれる。
同意するのであれば ”I accept the License Agreement”を選択してNext

インストール内容の確認をする。
問題なければNext

インストールが始まる。

ソフトウエアのインストールが終わると
「デバイスドライバを入れようとしたけど無いんだけど!!」
と言われるので、持っていれば入れてもよいし
重たいので今回は入れなかった。あとでも入れられる。
(Decline Supportを選択すると無視できる)

インストール完了!おつかれさまでした!

こちらもふつーに動く。さすがフルのWindows搭載しているだけある。
次回以降
・オンボードの Arduinoの動作検証(LCDの表示等を行う)
・オンボードArduinoとWindowsで走るLabviewプログラムの間でデータのやり取り
を行う予定である。
続く・・・
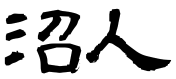




ディスカッション
コメント一覧
まだ、コメントがありません