【NI LabView】NI純正GigE Visionドライバの当てかた。LabView+IMAQdxで画像を扱う①
National Instruments製Lab ViewでGigE Vision準拠のカメラ画像を扱う準備。
珍しくエンジニアリングなネタです。備忘録
●この記事の内容
GigE Vision準拠の環境を一般民生用のインテル製Gigabit CT Desktop Adapter EXPI9301CT![]() で安価に構築を試みる。
で安価に構築を試みる。
LANカードはGigaBit(1000Mbps )のものなら何でもいいです。
一般民生用のGigabit Ethernet LAN CardでGigE Visionでカメラを繋いでナショナルインスツルメンツのLabView上で画像を扱っちゃいましょうという内容になります。環境の準備編です。
●今回の作業内容と目的
LANカードのドライバとしてカード純正ドライバではなくNational Instruments(NI) GigE Vision Adapterというドライバを当てます。
このドライバはNI製の高速ストリーミングドライバで、PC内臓のLANポートや一般民生用のLANカードでJumbo Frame Packet等の設定ができるようになり、高速ストリーミング環境を簡単に構築できます。
Windowsの設定も合わせて行います。
●私の作業環境
OS : Windows10(64Bit)
LabView : LabView 2017 SP2
VisionAcquisitionSoftware: Ver.17.1
カメラ : Basler社raL8192-12gm
スポンサーリンク
●手順
環境の準備
まずLANカードをPCIeスロットに取り付けつ、カメラとLANでつなぐ。
各メーカーのカメラのマニュアルに従ってネットワークを設定しましょう。
メーカーにより操作はまちまちだと思うのでここは割愛。
物理的ソフト的に接続して電源をいれるとPCがカメラをなんとなく認識すると思います。
NI MAXなどでは【デバイスとインターフェイス】→【ネットワークデバイス】として認識されます。
LANカードのドライバとしてNI GigE Vision Adapterをインストール
NI社製のドライバを当てることにより一般民生用のLAN CARDでGigE Vision向けのパラメーター設定ができるようになります。
GigE Vision用のストリームグラバとして激安LANカードが使用できるようになるというわけです。
PnPでは純正ドライバ(今回はGigabitCT向けのインテル製ドライバ)が入りますのでとりあえずはそのままにしておきます。
NI製のドライバは開発環境のVision Acquisition Softwareに含まれています。
私の環境は
Vision Acquisition Software 2017
のVersion.17.1を使用しています。
IMAQdxのライセンスが必用になります。お試し版は7日間の運用になるので画像取り込めるが実験したい人はお試し活用してください。
IMAQdxのライセンスを定価よりも安くゲットする方法は後ほど。
NI GigE Vision Adapterドライバに入れ替え
ようやく本題です。下記細かく手順を記載します。順を追って
①Windowsの設定を開いて「ネットワークとインターネット」

②アダプターオプションを開く

③ネットワーク設定が開くので。変更したいアダプターのプロパティーへ入る

④TCP/IPv4以外のチェックをすべて外す。→「構成」に入る。

⑤ドライバータブ→「ドライバーの更新」へ

⑥コンピューターを参照してドライバーソフトウエアを検索

⑦コンピューター所の利用可能なドライバーの一覧から選択

⑧ここに「National Insturuments GigE Vision Adapter」というドライバが現れるので選択

⑨National Instruments GigE Vision Adapterがはいります
複数のLANカードが有る場合はGigEで使う全てに適応してあげます。

これでドライバの入れ替えが完了しました。
次!
スポンサーリンク
GigE Visionの設定を施す
ドライバーをあてがうと今まで設定できなかった項目の設定が可能になります。
「詳細設定」にカメラメーカーのGigEの教科書でよく見る設定パラメーターがずらりと並びます。

パラメーターは相当シビアな環境で無い限りデフォルトで動作します。
必要に応じて調整を行ってください。
Jumbo Frames = GigE Vision Only
Max Packet Latency = 2000
Max Receive Inter-packet Delay = 80
Maximum Interrupts Per Second = 6000
Network Address = 存在しない
Packet Buffer Size = 16384(最大値)
Receive Descriptors = 512
Receive FIFO Allocation(Adv.) = 0
Transmit Descriptors = 256
とりあえずデフォルト値で動作するはずです。
Windowsのファイアウォールを外します。
①ネットワークの設定→イーサネット→ファイアウォール

②すべてのファイアウォールをオフにします

以上で準備完了です。
複雑である。
スポンサーリンク
NI MAXなどで動作確認
では NI MAXで画像が取得できるか確認してみましょう。

SNAP▶
レンズも何もついてないので真っ黒ですが。
なにか画像を返してきました。接続成功です。
お疲れ様でした!
(完)
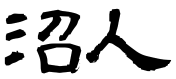





ディスカッション
コメント一覧
まだ、コメントがありません